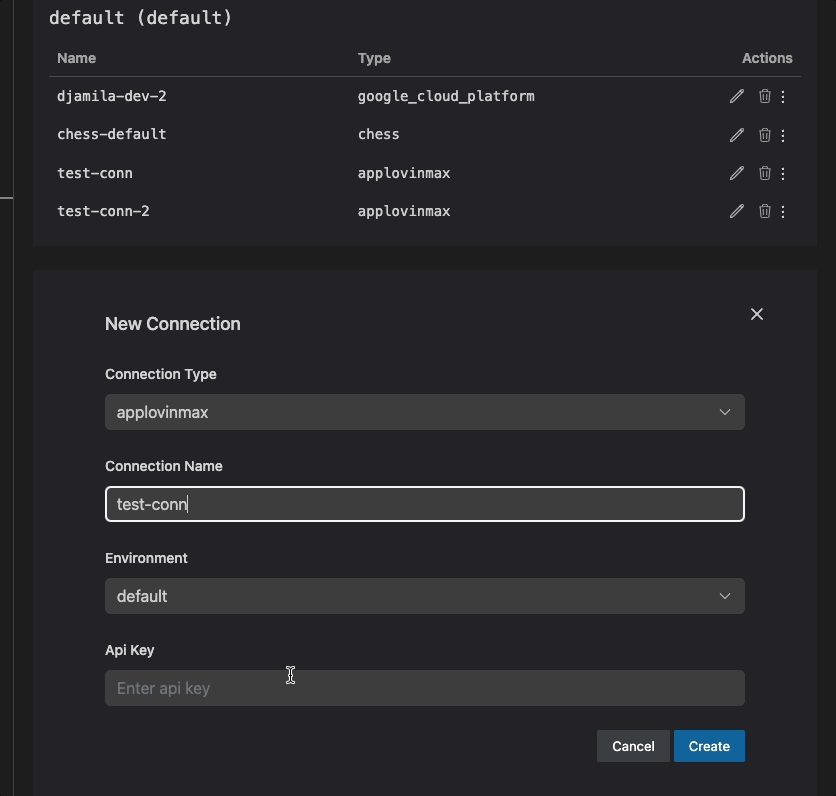Side Panel
The Side Panel in the Bruin VSCode extension gives you a comprehensive view of the current asset's details and includes four tabs for easy navigation.
Tabs Overview
1. Asset Details
This tab provides a comprehensive view of your asset, allowing you to manage key information and execute actions directly from the UI.
- Pipeline & Asset Name: Displays the current pipeline and asset names. The asset name can be updated from the UI.
- Pipeline Schedule & Asset Type: Displays the current pipeline schedule and asset type as tags.
- Description: View or edit the asset’s description to document its purpose.
- Environment Dropdown: Seamlessly switch between environments (e.g.,
development,production). - Date Inputs:
- Customize the date/time for runs directly within the UI.
- A refresh button allows synchronization with the pipeline schedule.
- Note: The time is specified in
UTC.
- SQL Preview: Displays a preview of the SQL query related to the asset for quick inspection.
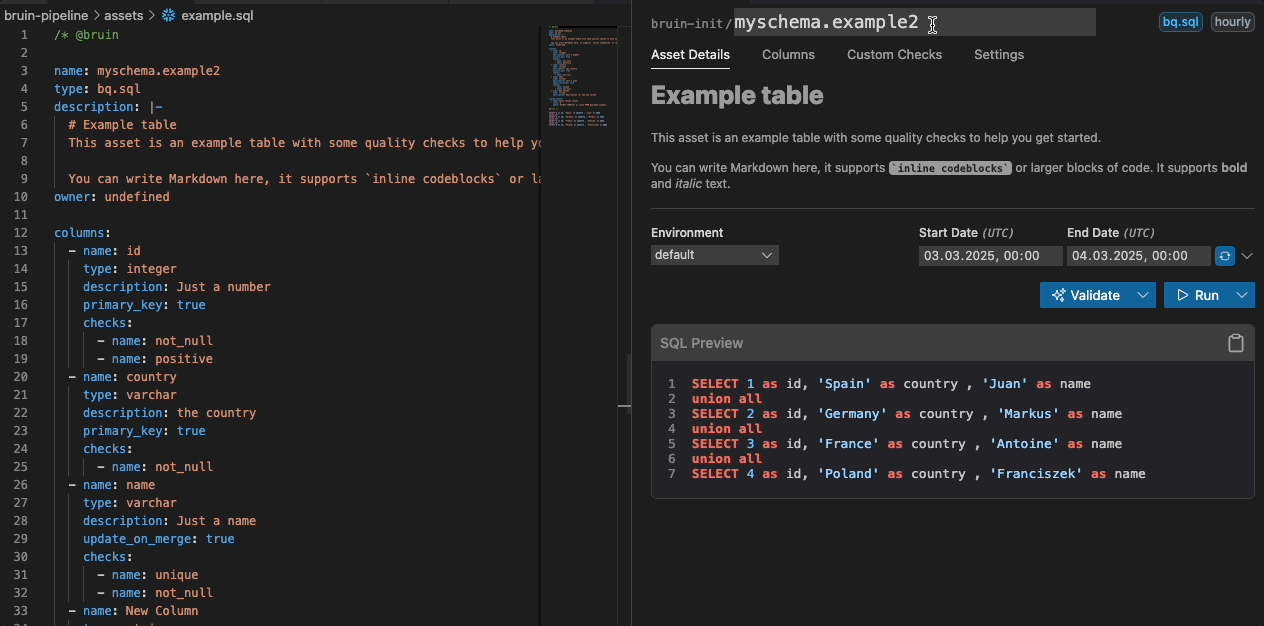
2. Columns
- Lists the columns associated with the asset.
- Each column shows:
- Name: The name of the column.
- Type: The data type of the column (e.g., string, number).
- Quality Checks: Any quality checks linked to the column.
- Description: A brief description of the column's purpose.
- Glossary Integration:
- Columns sourced from the Glossary are marked with a link icon.
- Clicking the link opens the corresponding glossary for more details.
- Edit Capability:
- Edit Name, Type, and Description: Modify column properties directly within the UI.
- Add or Remove Columns: Easily insert new columns or delete existing ones.
- Manage Quality Checks: Add or remove quality checks.
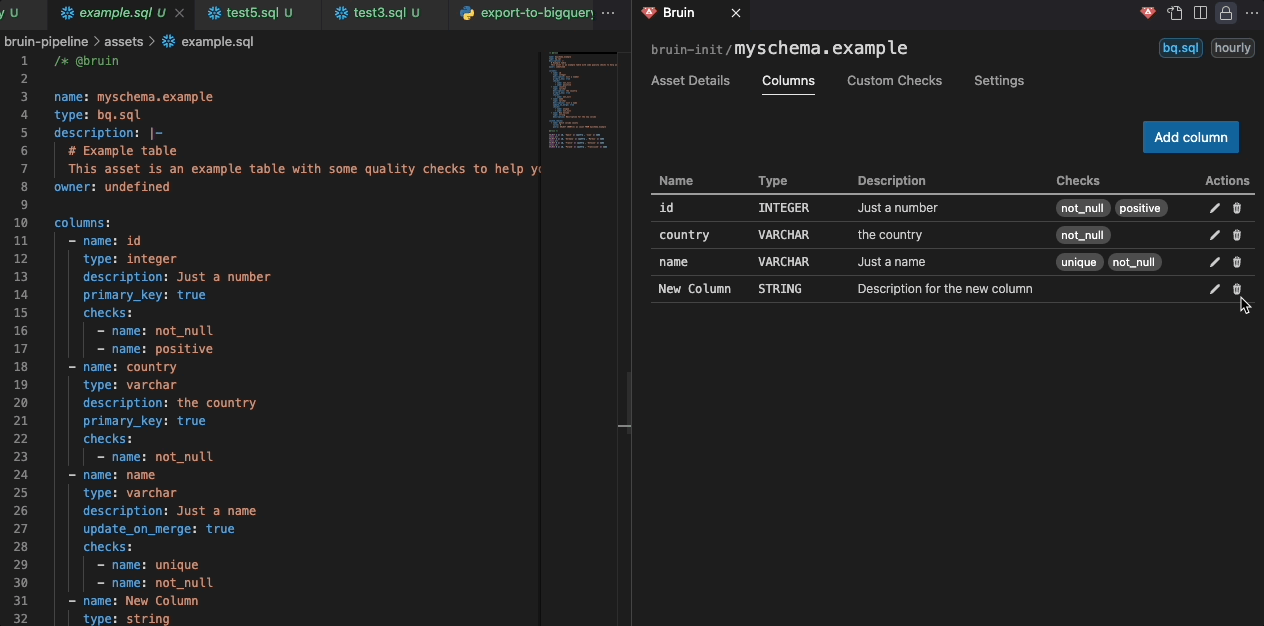
3. Settings
The Settings tab has two main sections:
a. Bruin CLI Management
- Install & Update: Easily install or update the Bruin CLI directly from the UI.
- Quick Documentation Access: A dedicated button redirects you to the Bruin documentation for reference.
- Version Details & Debugging: A chevron down arrow expands to reveal:
- Bruin CLI version
- Your operating system version
- VS Code extension version
- These details can be copied for debugging purposes.
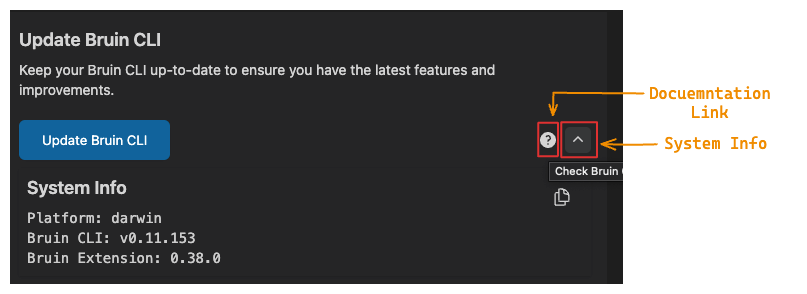
b. Connection Management
- You can manage your connections, including:
- Add Connection: Add new connections by entering the required credentials. If the connection name already exists in the same environment, an error will be displayed.
- Duplicate Connection: If some connections share similar credentials, it's easier to duplicate and modify them as needed. This is fully supported.
- Update Connection: Update existing connections.
- Delete Connection: Delete existing connections.
- Test Connection: This allows you to test your connection directly from the UI. Unsupported connections will display a message indicating they cannot be tested.