Getting Started
Once you’ve installed the Bruin VS Code extension and configured your settings, you’re ready to start using its features. Follow these steps to get started:
1. Open a Supported File
The Bruin extension works with SQL, Python, and YAML files. Open a file with one of these extensions in VS Code, or create a new one to get started.
2. Create a Bruin Section
To access Bruin features, add a Bruin section in your code. You can do this manually or with the extension’s predefined snippets. You can learn more about Bruin sections in the Asset Definition Concepts section under Asset Schema Definition.
- Using Snippets: Quickly create Bruin sections with these snippets:
For SQL Files: Type
!fullsqlassetand select the snippet to insert a Bruin section. Or, create it manually like this:bruin-sql/* @bruin Your Bruin-specific SQL commands or configurations go here. @bruin */For Python Files: Type
!fullpythonassetand select the snippet to insert a Bruin section. Alternatively, create it manually like this:bruin-python"""@bruin Your Bruin-specific Python logic or configurations go here. @bruin"""
3. Use Syntax Highlighting and Autocompletion
Syntax highlighting is automatic in a Bruin section. If the section is written without formatting errors, the syntax should be highlighted in YAML colors. If it appears as a comment instead, check the structure to ensure there are no errors. Autocompletion is also available in pipeline.yml and .bruin.yml files, allowing you to access relevant properties and values as you type, with a JSON schema to maintain accuracy and completeness.
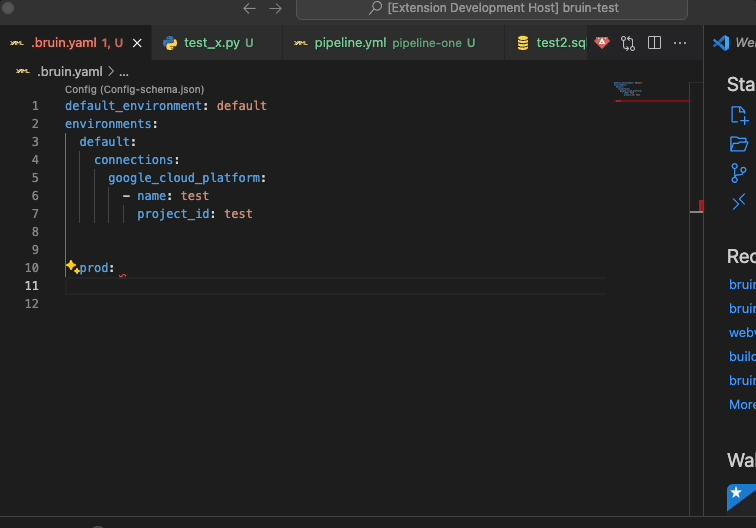
4. Run Bruin CLI Commands
Run Bruin CLI commands directly from the extension:
- Use the command palette (
Ctrl + Shift + P) and type the command you want, likeBruin: Install Bruin CLI. - Or, use the buttons in the UI to run commands without needing the terminal.

5. Explore the Bruin Panels
The Bruin extension provides two main panels :
- Side Panel: Displays the current asset’s details with tabs for viewing asset information, columns, and settings.
- Lineage Panel: Found at the bottom of VS Code, near the terminal, this panel shows the asset lineage, giving you a visual overview of how the asset connects to other assets.
- Query Preview Panel: Found near the
Lineagepanel, this panel allows you to preview query results directly within VS Code. When running a query, results will be displayed in this panel, enabling quick debugging and verification without switching to an external database tool.