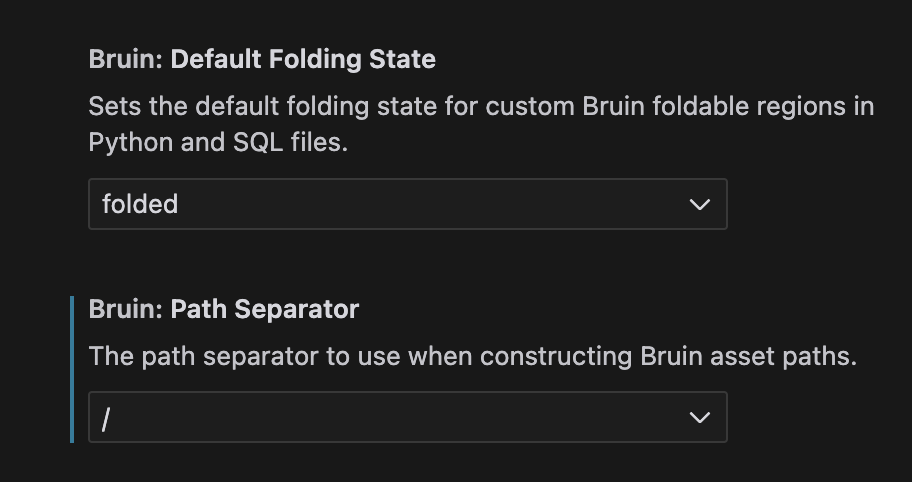Configuration
You can configure the Bruin VS Code extension to suit your preferences, adjusting settings for folding behavior and the default path separator.
Folding Behavior
Choose whether Bruin sections are folded or expanded by default when opening an asset. Adjust this in the extension settings under Bruin > Default Folding State. The options are:
- Folded: All Bruin sections will be collapsed by default.
- Expanded: All Bruin sections will be open by default.
This feature helps you focus on relevant sections, keeping the rest of the code minimized.
Path Separator
Set your preferred path separator in the extension settings under Bruin > Path Separator. While the extension detects your operating system's default (\ for Windows and / for Unix-based systems), you can override this if you have specific path formatting needs.
Additional Settings
Checkbox Settings
The extension provides checkbox settings to control default enabled/disabled states for various features:
- Apply Interval Modifiers: Controls the default state of the
--apply-interval-modifiersflag - Full Refresh Confirmation: Enable/disable confirmation prompts before running with
full-refresh - Auto-save Materialization: Control whether materialization changes are auto-saved
Exclude Tags
- Default Exclude Tag: Set a default tag input to exclude assets with specific tags from being validated
- This helps filter out assets during validation processes based on their tags
Accessing Configuration Settings
To access and modify the Bruin extension settings:
- Open VS Code.
- Click the Settings gear icon in the lower-left corner.
- In the search bar, type "Bruin" to filter the Bruin extension settings.
- Adjust the settings for:
- Default Folding State and Path Separator
- Checkbox Settings for feature defaults
- Exclude Tags for validation filtering